Salah satu platform cms handal, WordPress dikenal sebagai platform blogging yang paling populer dan
sistem manajemen konten terbaik. Bagi pengguna baru akan sangat mudah
dala melakukan install wordpress. Semua perusahaan web
hosting memungkinkan Anda untuk menginstal WordPress dalam beberapa
klik. Dalam sebagian besar keadaan, menginstal WordPress adalah proses
sederhana yang membutuhkan waktu kurang dari lima menit untuk
menyelesaikannya. Saya akan memberikan tutorial lengkap untuk cara
install wordpress dengan berbagai cara dari install wordpress
menggunakan Fantastico, Softaculous, SimpleScripts dan FTP untuk pemula.
Hal Penting Sebelum Install WordPress :
Hal penting sebelum anda membangun situs
dengan wordpress adalah Anda akan perlu memiliki nama domain dan web
hosting yang baik dan recommended untuk WordPress. Kami sangat
menyarankan agar Anda menggunakan iPage, Hostgator atau Bluehost atau
silahkan baca 10 hosting terbaik dan murah
yang bisa anda pillih, dan tentunya ke sepuluh hosting itu adalah
terbaik semuanya. Hosting tersebut akan memberikan anda domain gratis
dan diskon yang besar rencana hosting anda. Selain itu anda juga dapat
menampung domain dan website atau situs pada hosting tersebut lebih dari
10 website atau blog dengan domain berbeda.
Berikut Beberapa Cara install WordPress :
- Install WordPress Secara Offline / Localhost
- Install WordPress Menggunakan FTP
- Install WordPress Menggunakan Simplescripts
- Install WordPress Menggunakan Softaculous
Cara Install WordPress di Cpanel Hosting Dengan Bantuan Softaculous
1. Langkah pertama adalah masuk ke Cpanel hosting anda, namadomain.com/cpanel. Masukkan username dan password Cpanel hosting Anda.
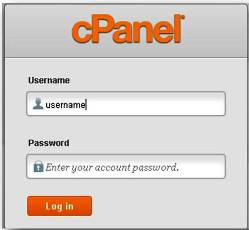
2. Setelah berada di dalam Cpanel, kita bisa scroll ke bagian bawah untuk mencari link Softaculous. Lalu klik link Softaculous tersebut dan kita akan diarahkan ke halaman berikutnya.

3. Setelah kita berada di dalam halaman Softaculous, langkah selanjutnya adalah menginstal WordPress nya. Anda akan melihat logo WordPress dihalaman instalasi, lalu arahkan kursor mouse ke logo tersebut dan klik Install.
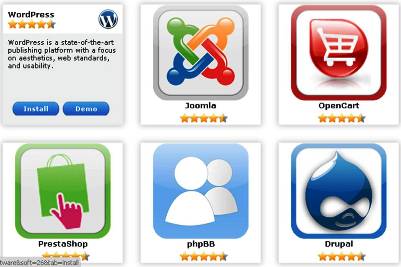
4. Setelah itu kita akan masuk kehalaman berikutnya, dimana kita bisa masukkan beberapa data untuk domain yang akan diinstall script WordPress. Masukkan data-data yang diperlukan seperti nama domain, nama blog, deskripsi, admin user name, dan admin password, untuk kolom lainnya biarkan saja default.
Oh ya, jangan lupa untuk menyimpan data penting WP admin seperti username dan password untuk login. Periksa kembali data yang kita masukkan, bila sudah yakin klik Install. Tunggu proses installasinya, biasanya hanya beberapa detik saja.
CATATAN PENTING: Perhatikan pada bagian “In Directory”, bila Anda ingin menginstal WordPress pada root domain maka bagian In Directory dikosongkan saja. Bila Anda ingin menginstal WordPress pada directory baru (misalnya Blog atau WP), maka bagian tersebut tinggal diberi nama “Blog” atau “WP”. Pada kolom Database Name bisa dibuat sesuai dengan nama domain Anda (misalnya Maxmanroe_com) atau bisa dibiarkan default saja.
Saya pribadi lebih memilih untuk mengosongkan bagian “In Directory” agar WordPress terinstal di root domain. Sedangkan pada kolom “Database Name” dan “Table Prefix” biasanya saya biarkan default saja.
Pada kolom “Site Name” kita bisa menambahkan nama blog/ website, dan memasukkan deskripsi singkat blog pada kolom “Description”. Untuk blog pribadi atau blog bisnis, jangan mencentang bagian “Enable Multisite (WPMU)”.
Pada bagian “Admin username” masukkan username yang Anda inginkan, pastikan Anda tidak menggunakan username admin karena rentan terhadap serangan hacker. Gunakan username yang tidak umum, misalnya useromeo. Pada kolom “Admin Password”, masukkan password yang Anda inginkan untuk masuk ke WP admin, gunakan password yang kuat. Sedangkan pada kolom “Admin Email”, masukkan email utama Anda untuk mengelola blog yang akan dibuat. Lalu klik “Instal”
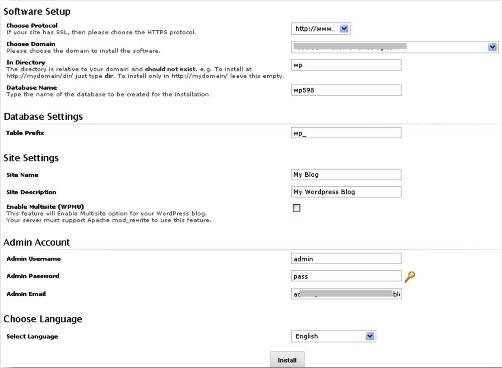
5. Setelah proses instalasi selesai, langkah selanjutnya adalah mengecek WP admin kita. Coba masuk ke WP admin dengan mengetikkan namadomain.com/wp-admin di browser, lalu masukkan user name dan password yang sudah dibuat tadi untuk login. Sampai di sini proses instalasi script WordPres di Cpanel Hosting sudah selesai.
Cara instal di atas merupakan cara install WordPress di Cpanel hosting yang paling mudah, aman dan prosesnya installasinya sendiri tidak sampai 10 menit. Anda tidak mungkin melakukan kesalahan jika melakukan langkah-langkah di atas dengan benar. Selamat mencoba!











0 comments:
Post a Comment